
|
|
|
Horloge MF provient du site http://horlogemf.online.fr.
La fenêtre principale de l'horloge présente l'heure sous forme graphique, et de texte. Elle présente aussi la date et le nom du jour. 

Le mode "lite" est une fonction permettant de rendre l'horloge encore plus discret. 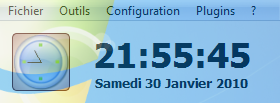
Horloge MF vous propose plusieurs options afin de vous permettre de la personnaliser à votre goût. La fenêtre des préférences se divise en 4 parties...
Afin d'activer une de ces options, il suffit de cocher la case correspondante. Alors il vous sera possible de lancer automatiquement Horloge MF au démarrage de votre système d'exploitation, lancer directement Horloge MF dans la barre de tâches sous forme d'icone, ou encore toujours garder le programme au premier plan. Horloge MF vous propose aussi le choix de sauvegarder les états de ses différents outils ( Alarmes, Chronomètres, Comptes à rebours, Temps écoulés ). S'ils sont activés, les états ( heures, dates, temps restant, messages ... ) seront sauvegardés lors de la fermeture du programme, et seront automatiquement rétablis après la réouverture du programme. Pour les chronomètres et les comptes à rebours, les temps seront mis à jour, c'est à dire que l'intervalle de temps entre la fermeture et la réouverture du programme sera ajouté aux chronomètres, et décompté aux comptes à rebours. 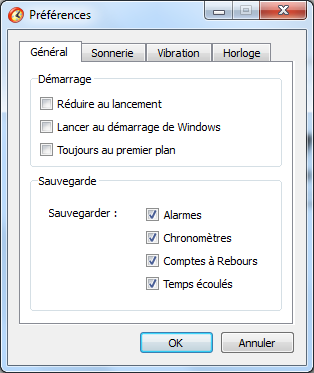
Plusieurs choix vous sont alors proposés, il vous suffit alors d'activer la case correspondante et d'en définir ses options. Vous pouvez soit faire émettre un bip de votre ordinateur dont la fréquence et la durée dépendent de votre choix. Le bouton "Test" vous permet d'entendre un aperçu de ce bip. Vous pouvez aussi jouer un son personnalisé au format *.wav disponible sur votre disque dur. Ou alors ne jouer aucun son en cochant la case "Rien". 
Pour cela, il faut cocher la case "Activé", et de définir l'intensité et la durée de cette vibration. Le bouton "Test" vous permet d'en avoir un aperçu. 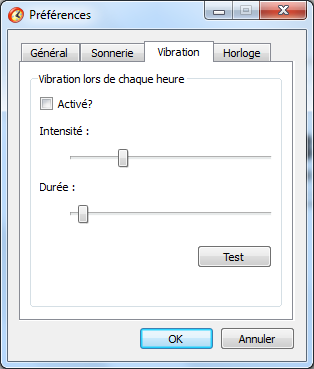
Vous pouvez ici personnaliser cette horloge en lui définissant une image représentative au format *.bmp, *.jpg, *.png, *.gif disponible sur votre disque dur. Vous pouvez aussi affecter une nouvelle couleur aux aiguilles en cliquant sur le bouton "Définir", et régler leur épaisseur en choisissant une taille en pixels. Le choix d'afficher l'aiguille des secondes vous est proposé. 
Afin de valider les nouvelles préférences, cliquez sur "OK" ou sinon, sur "Annuler."
Il est possible de programmer autant d'alarmes que vous le souhaitez. 

Afin de créer un nouveau chronomètre, cliquez sur l'icone nouveau dans la bar d'outils. Un nouvel onglet apparaitra donc. 
Il est possible de programmer deux types de comptes à rebours. Tout d'abord, par minuteur, où vous choisissez le nombre d'heures, minutes et secondes avant la fin de celui-ci. Ou alors par date, où vous indiquez une date et une heure qui constituera la fin du compte à rebours. 
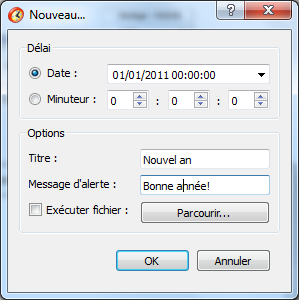
Ce système vous permettra de connaitre le temps écoulé depuis une date donnée. 

Les Plugins vous permettront d'ajouter de nouvelles fonctionnalitées à votre programme.
Si vous avez des idées d'améliorations, de plugins, ou si vous avez rencontré certains bugs, merci de me contacter ici. |
 Aide Horloge MF : Infos
Aide Horloge MF : Infos
 Aide Horloge MF : Fenêtre principale
Aide Horloge MF : Fenêtre principale